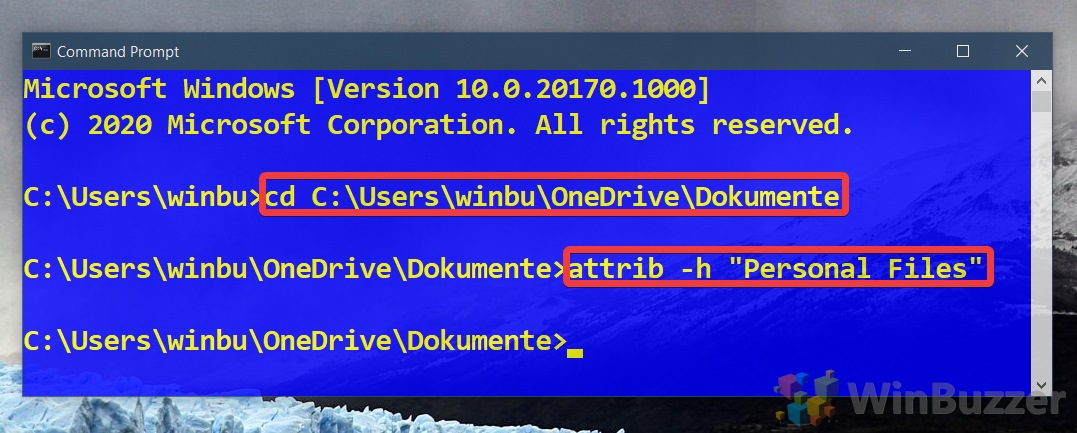1 How to Hide Folders or Files in Windows 10 with File Explorer2 How to Hide a Folder or File in Windows 10 with Command Prompt and PowerShell3 How to Unhide Folders and Files with Command Prompt
This particularly true of the documents folder, which over time will accumulate configuration files, game saves, and other clutter that can make it difficult to remain productive. Hidden Folders in Windows 10 We are going to show you how to hide folders or files on Windows 10 so you can keep them private or just get them out of the way. We’ll also show you how to show hidden files and unhide hidden files if you need to get them back.
How to Hide Folders or Files in Windows 10 with File Explorer
How to Hide a Folder or File in Windows 10 with Command Prompt and PowerShell
If you’re on a GUI-less install or need to automate the process, you can also hide folders and files in Windows 10 with a command. We’ll show you how below. The commands work both on the Command Prompt and in PowerShell:
How to Unhide Folders and Files with Command Prompt
Tou can unhide folders or files with Command Prompt with a very similar command to hiding them. This time, however, we have to remove the hidden attribute rather than adding it. Here’s how: Now that we’re here, we can hide a directory or file by adding the +h attribute to it: Switch Personal Files out for the name of your folder or file.
All of the items with the hidden attribute will now be invisible. There you have it. You now know how to hide or unhide folders and files in Windows 10. If you’d like to declutter further, you can follow our tutorials to remove built-in Windows apps and customize the Start Menu. Switch the above command with the path to your parent folder and press Enter. Then run the attrib -h command to unhide the file or folder of your choice: