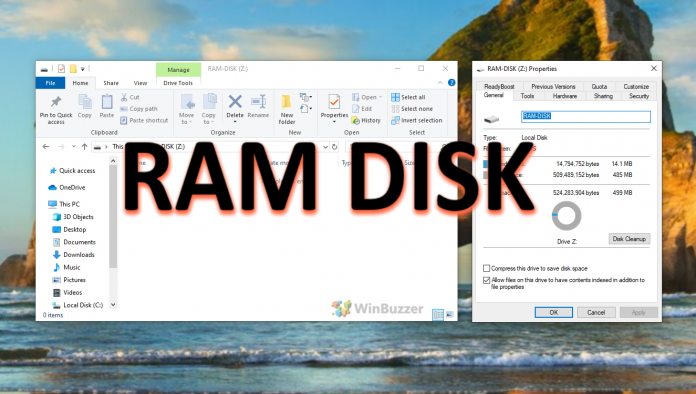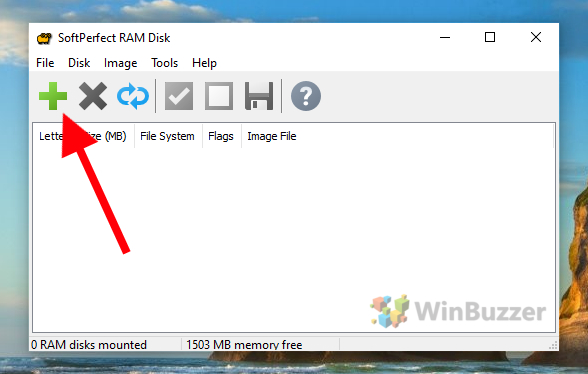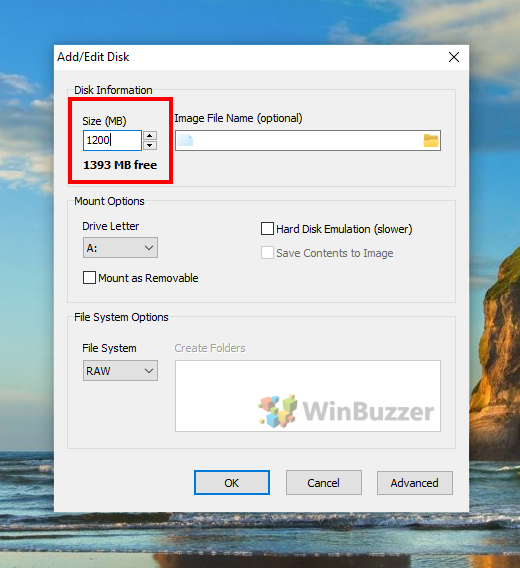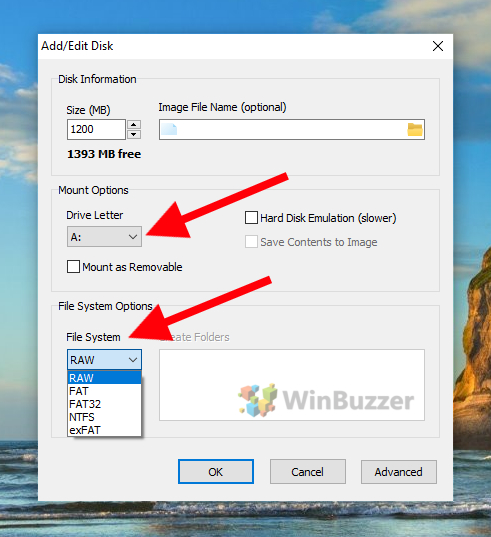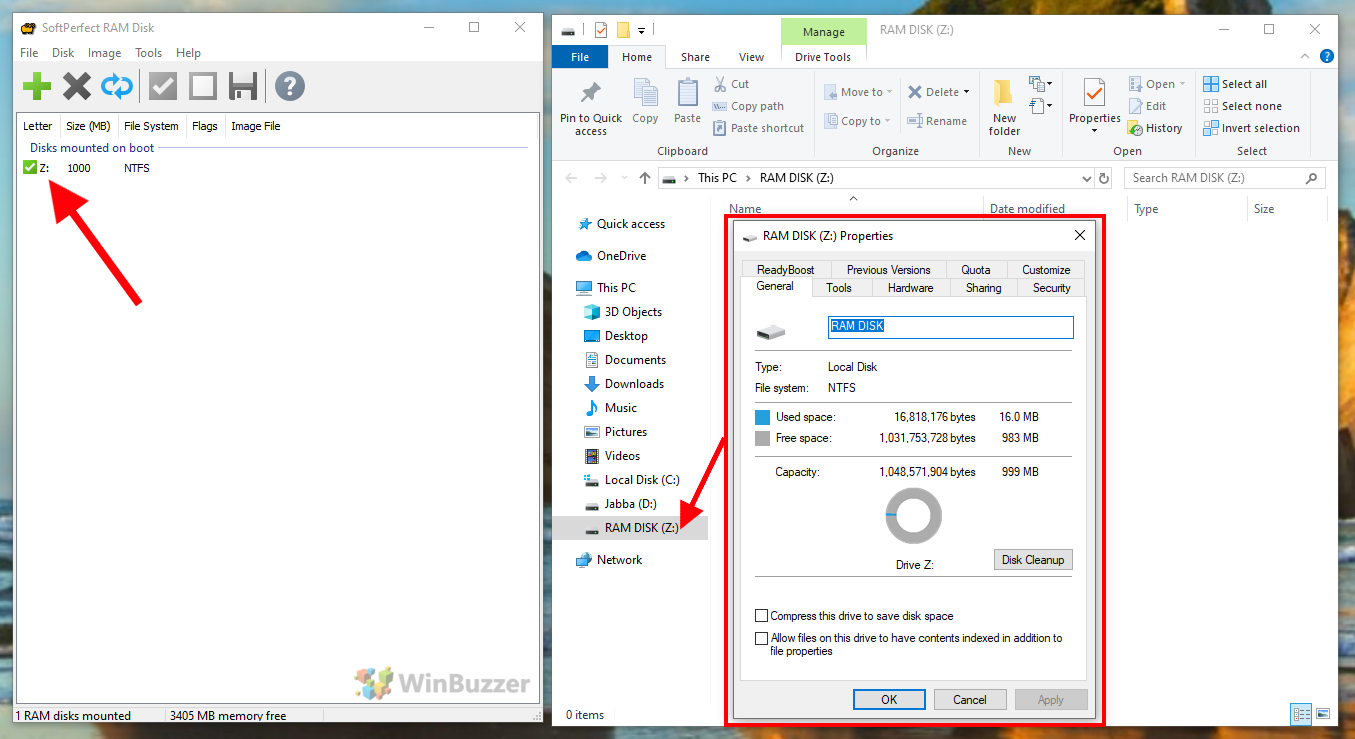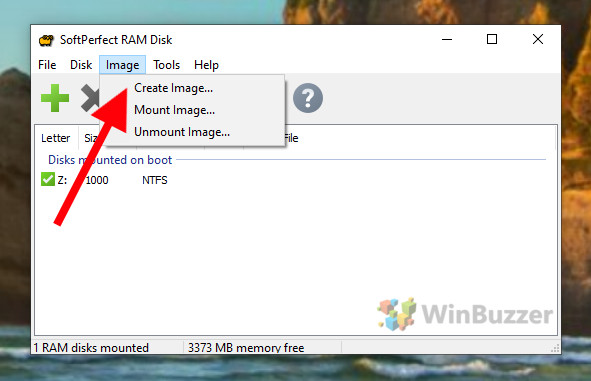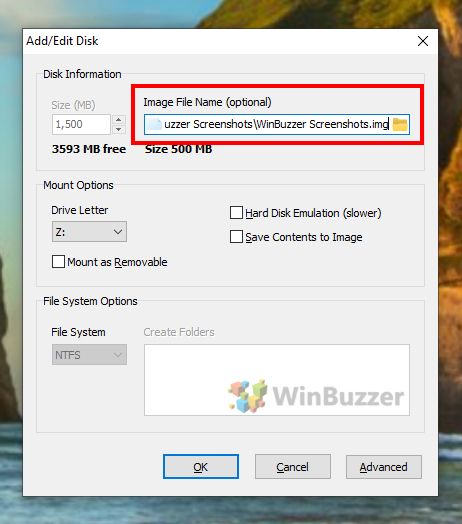1 Setup a SoftPerfect RAM Disk in Windows 102 Auto-Save and Reload your RAM disk data in Windows 10 via a System Image
Creating a native Windows 10 RAM disk is difficult, but third-party tools like SoftPerfect RAM Disk greatly simplify the process. There are various situations where a RAM drive may come in handy, from virtual machines to performance-hungry programs and select gaming scenarios. As an added benefit, you’ll be writing to your SSD less, increasing its lifespan. However, it’s worth noting that there are situations where a RAM disk on Windows 10 isn’t a good idea. This includes if you have under 16GB and when data integrity is important. A RAM disk is volatile memory. This means isn’t persistent through a reboot or crash, but you can copy the data to and from your hard drive at shutdown and boot quite easily at the possible expense of increased boot times. With that caveat, let’s jump into the tutorial.
Setup a SoftPerfect RAM Disk in Windows 10
As mentioned earlier, we’ll be using SoftPerfect to create our Windows 10 RAM disk. You can grab a 30-day free trial of its latest version or grab an older freeware version. The older version should work just fine for our use case. After downloading the utility, press the plus button in the top left corner. You’ll be presented with a settings window. Choose a reasonable amount for your available free memory under “Size (MB)”. The tool will show you the maximum free amount, but it’s far better to undershoot this. Too much, and you could decrease your performance as Windows struggles to cache data or create slowdowns via pagefile swapping. Make sure to change the drive letter to one of your choice and change the “File System” from RAW to “NTFS”. Press “OK”. You’ll now see that your RAM disk in Windows 10 is available as a normal drive via File Explorer. It will also show up in SoftPerfect window.
Auto-Save and Reload your RAM disk data in Windows 10 via a System Image
Your RAM drive is now accessible, but that’s only half the battle. You’ll have to setup a persistent storage solution if you don’t want to lose your files every restart or have to manually copy programs back over. We can do this via the use of disk images. In the SoftPerfect application tick your drive and click “Image – Create Image” Enter a name and save location. It’s probably best you write this to your fastest drive. Press “OK”. Back in the main window, tick your drive and press the save button. You can do this each time you’re finished and it will automatically restore the information on your next boot.