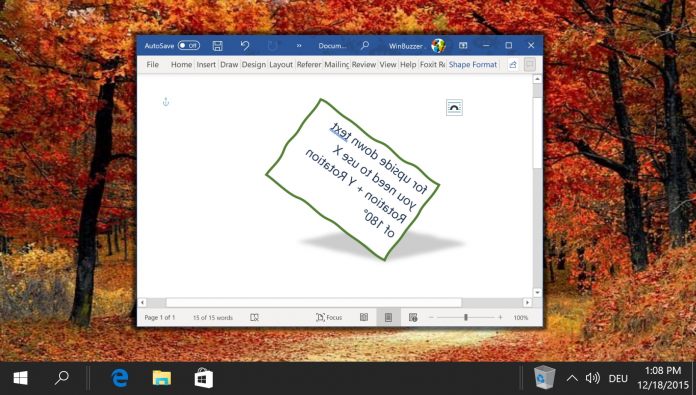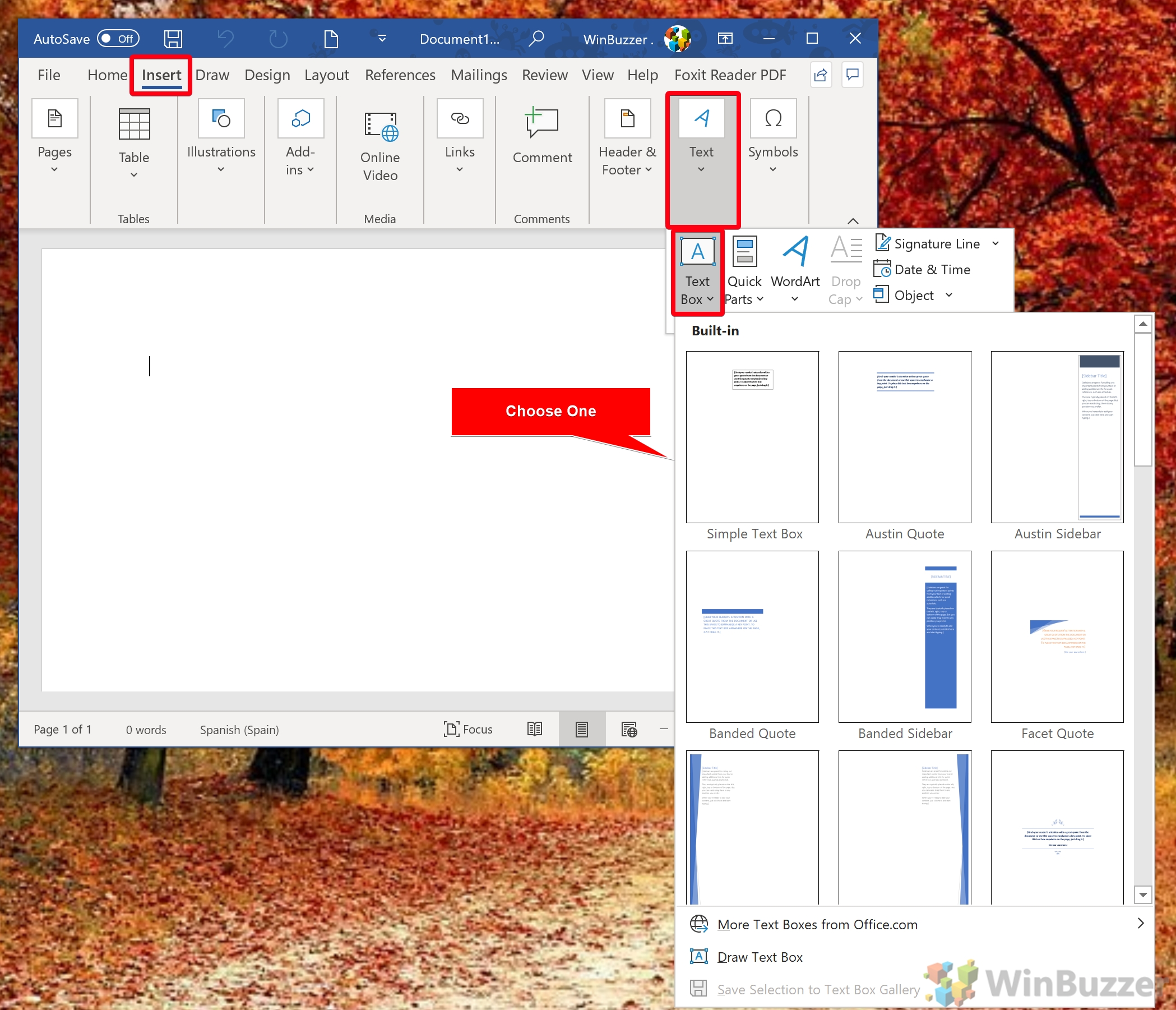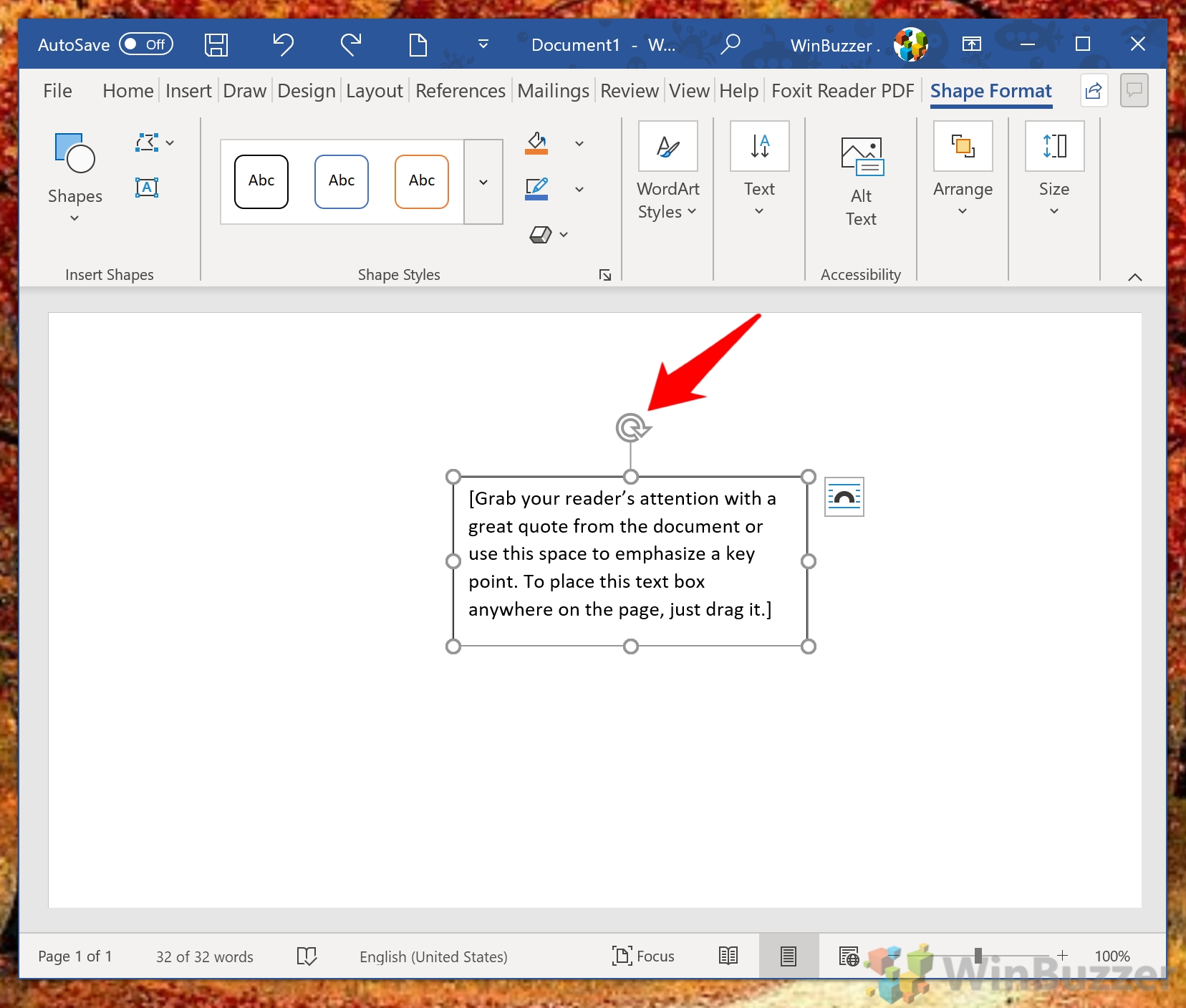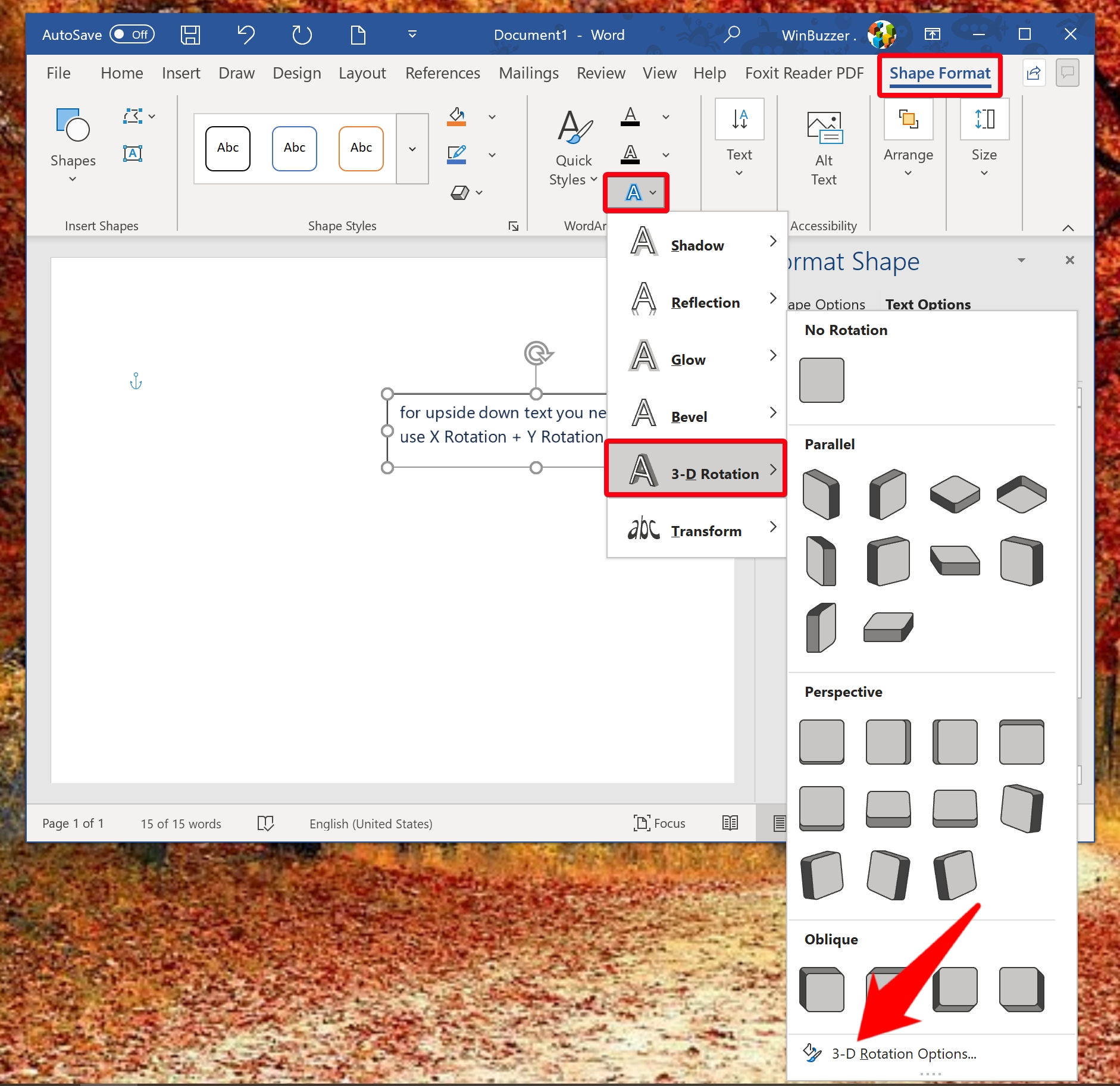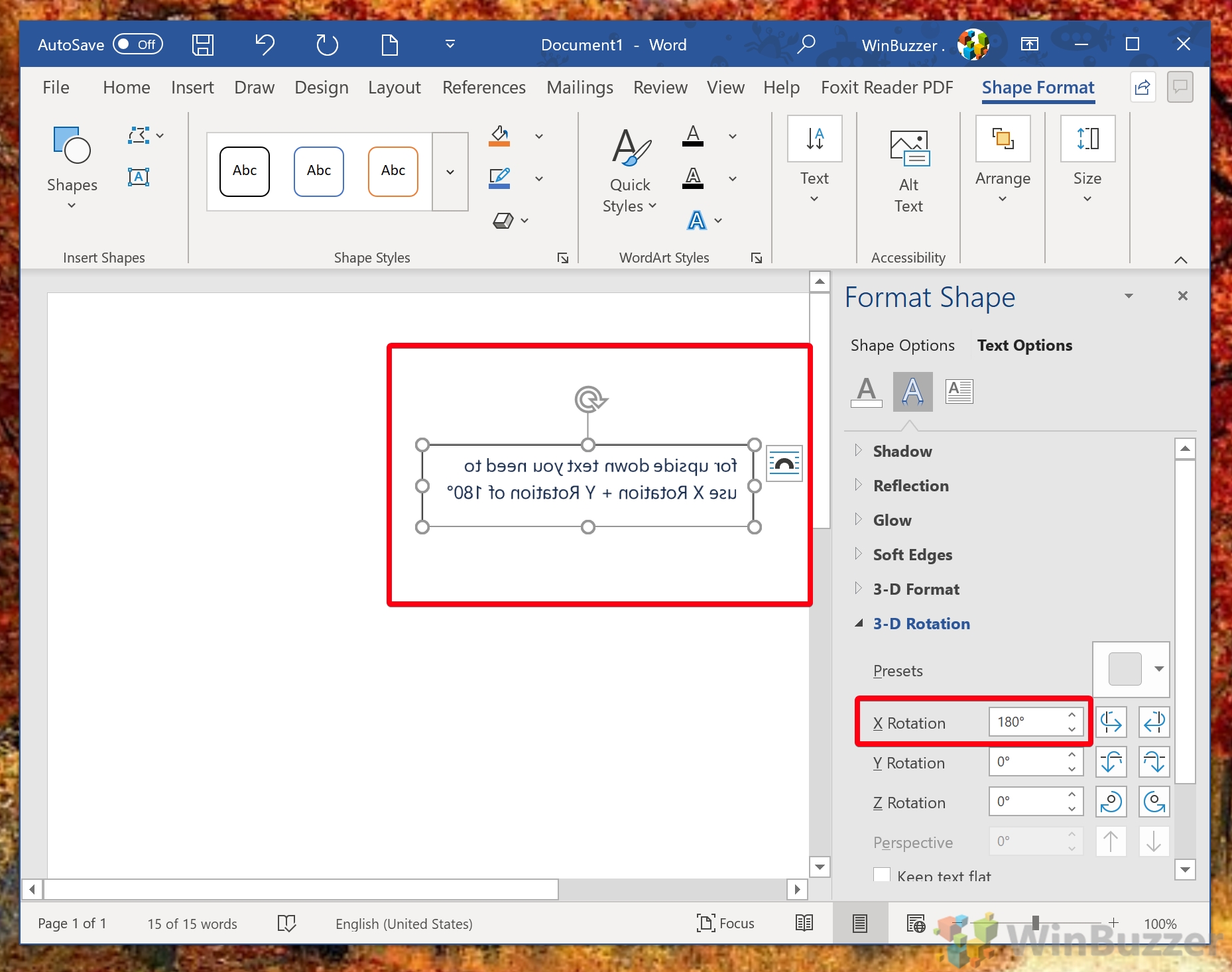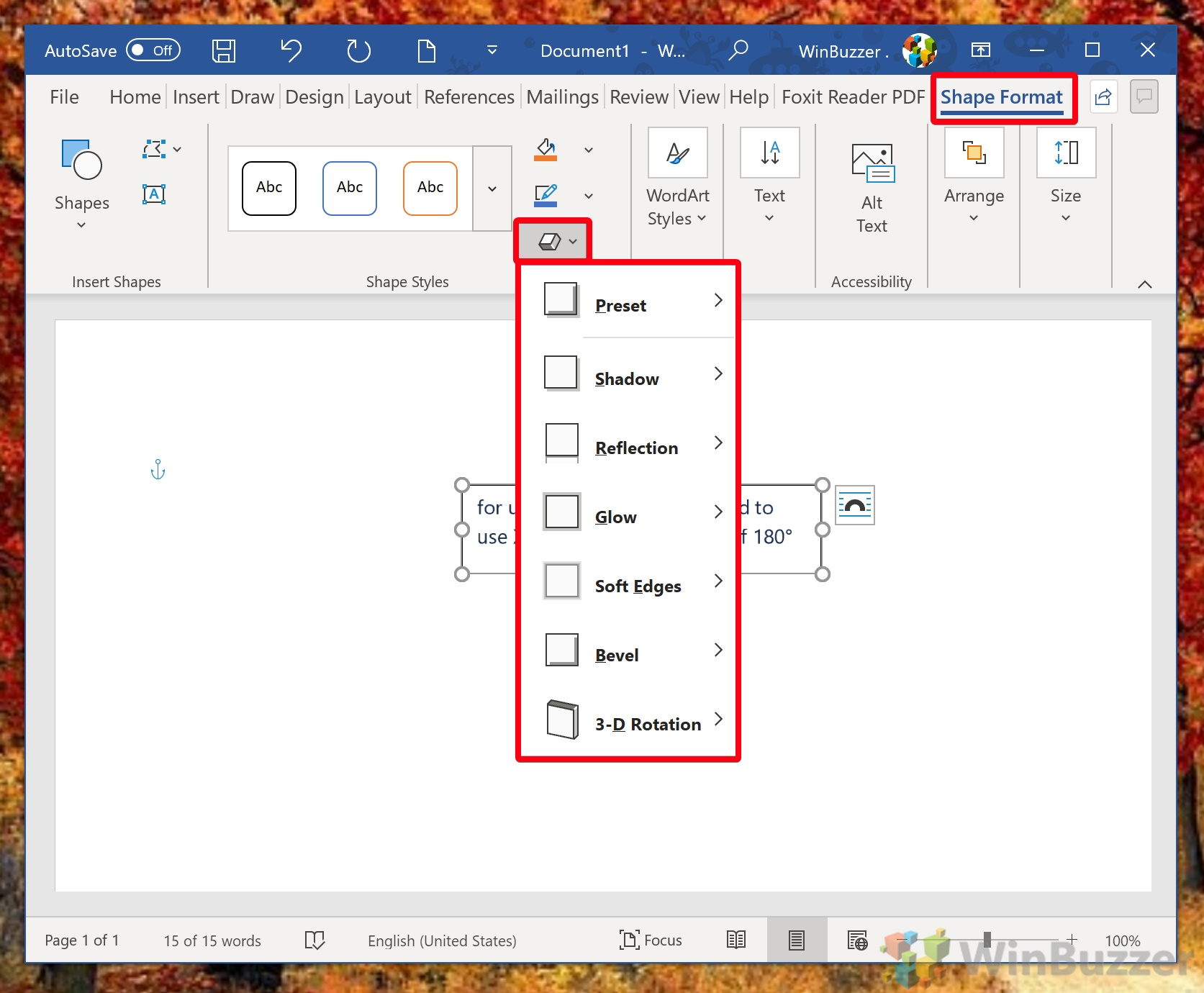1 How to Rotate Text in Word2 How to Mirror text in Word3 How to Change Text Box Border and Shadow
We’ll also be showing you how to flip text, mirror text, and add effects to it to make it stand out more. Before we start, though, it’s worth noting that if you just want to flip text upside down, an online upside down text generator may be the fastest choice. You can simply type your message and have the changes carry over to any application. That said, creating rotated text in Word provides some additional options and is usually the best choice if you don’t plan to take the text elsewhere. p?????s ??? s,???:
How to Rotate Text in Word
How to Mirror text in Word
How to Change Text Box Border and Shadow
That wraps up this tutorial on how to rotate text in Word, but we have plenty of other Microsoft Word guides for you to try. Why not learn how to clear formatting from text or create a flowchart from scratch?
You can rotate right left or right, as well as use the text flipper to flip text horizontally or vertically.
You can type 180 in the X rotation field mirror your text horizontally, in the Y rotation to mirror the text upside down, or in the Z rotation box to flip the text.
This will bring up the Theme Colors menu, where you can change it to your background color or select “No Outline” to get rid of it. Of course, you can also change the color and styling options if you so wish.
Shadow Reflection Glow Soft Edges Bevel 3D rotation